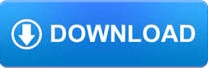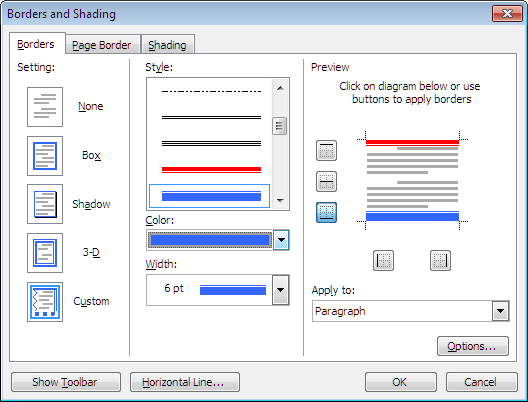Otherwise type - (three hyphens) and press ENTER. Note − You can add a horizontal line by selecting the Horizontal Line option from the border options. Step 4 − To delete the existing border, simply select the No Border option from the border options. Step 3 − Try to add different borders like left, right top or bottom by selecting different options from the border options. You can select any of the option available by simply clicking over it. Step 2 − Click the Border Button to display a list of options to put a border around the selected text or paragraph. You can use any of the text selection method to select the paragraph(s). Step 1 − Select the portion of text or paragraph to which you want to add border. Add Borders to Textįollowing are the simple steps to add border to any text or paragraph. This chapter will teach you how to add any of the borders (left, right, top or bottom) around a text or paragraph or a page and how to add different shadows to them. You can also add different shades to the space occupied by the selected text, paragraphs, and pages. Microsoft Word allows you to place a border on any or all of the four sides of selected text, paragraphs, and pages. In this chapter, we will discuss how to work on borders and shades in Word 2010.